Introdução
O TC SERVER é uma aplicação essencial para o gerenciamento e controle remoto dos terminais de consulta da marca GERTEC, como o Busca Preço, TC504, TC505, TC506, entre outros. Este software permite que os terminais acessem informações atualizadas de produtos e preços diretamente de um banco de dados centralizado ou arquivo texto, garantindo precisão e eficiência nas operações comerciais.
Observação: Antes de iniciar a instalação e configuração do TC SERVER, verifique se o Java está instalado no seu computador. O TC SERVER requer o Java para funcionar corretamente.
Pré-requisitos
Antes de proceder com a instalação e configuração do TC SERVER, certifique-se de que:
- Java instalado: O TC SERVER é uma aplicação Java e requer que o Java esteja instalado no seu sistema. Você pode baixar a versão mais recente do Java no site oficial.
- Permissões de administrador: Assegure-se de que você possui direitos administrativos no computador para realizar a instalação.
- Acesso ao TC SERVER: O instalador do TC SERVER pode ser baixado diretamente do site oficial da GERTEC ou via repositório de arquivos do VipERP (Gaveta > Suporte > BUSCA-PRECO)
Configuração Básica do Terminal Busca Preço
Para que o terminal Busca Preço funcione corretamente, é essencial configurá-lo com o endereço IP do servidor onde o TC SERVER será instalado. Siga os passos abaixo:
- Conexão do Teclado:
- Conecte um teclado USB ao terminal Busca Preço.
- Em modelos mais atuais a configuração é feita através do aplicativo móvel, que pode ser baixado via Play Store ou Apple Store.
- Acesso ao Menu de Configuração:
- Reinicie o terminal.
- Durante a inicialização, quando pontos são exibidos no display, pressione a tecla “P” no teclado para entrar no modo de configuração.
- Configuração do IP do Servidor:
- No menu de configuração, encontre as configurações de rede e selecione para alterar o IP do Servidor.
- Digite o endereço IP do computador onde o TC SERVER está instalado.
- Configuração do IP do Terminal:
- Selecione “2. IP do Terminal” no menu.
- Atribua um endereço IP único ao terminal, garantindo que ele esteja na mesma faixa de rede do servidor.
- Máscara de Rede e Gateway:
- Configure a “Máscara de Rede” e o “Gateway” de acordo com a configuração da sua rede local.
- Salvar Configurações:
- Navegue até a opção “Salvar e Sair” no menu.
- Confirme para reiniciar o terminal com as novas configurações.
Importante: Certifique-se de que o endereço IP do servidor está correto e que o terminal está na mesma sub-rede para garantir uma comunicação eficaz. Ao abrir o TC SERVER, em sua grande maioria, o terminal de busca é reconhecido automaticamente, caso configurado de forma correta.
Passo 1: Download e Instalação do TC SERVER
- Download:
- Acesse o site da GERTEC ou o repositório de arquivos do VipERP (gaveta) e faça o download do instalador do TC SERVER.
- Instalação:
- Localize o arquivo de instalação baixado, geralmente no formato
.zip. - Extraia o conteúdo do arquivo para a pasta arquivos do sistema VipERP, geralmente no caminho C:\VipERP\arquivos\tc-server
- Abra a pasta extraída e execute o arquivo
TCServer.jar.
- Localize o arquivo de instalação baixado, geralmente no formato
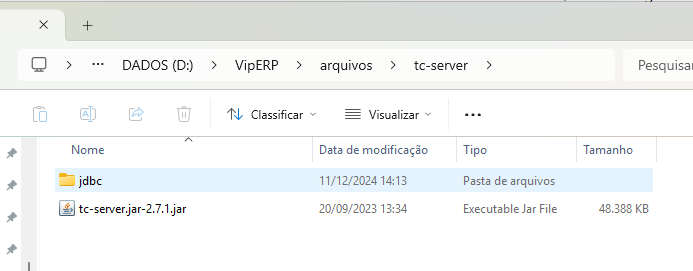
Passo 2: Configuração Inicial
- Configuração do Banco de Dados:
- Na interface do TC SERVER, acesse a aba “Produtos” e depois o botão “Configurações do banco de dados”.
- Insira as informações de conexão, como o driver JDBC, URL do banco de dados, usuário e senha e view com as informações dos produtos. Caso instalador for baixado via repositório de arquivos do VipERP, contém junto o driver JDBC a ser utilizado.
- JAR – Selecione o arquivo jtds-1.3.1 que está na pasta jdbc dentro de tc-server.
- Classe do driver – net.sourceforge.jtds.jdbc.Driver
- URL – jdbc:jtds:sqlserver://IP_BANCO:PORTA_BANCO;databaseName=viperp;
- Usuário – informe o usuário de acesso ao banco de dados criado para integração
- Senha – informe a senha de acesso ao banco de dados criado para integração
- Visualizaçao de produtos – VIEW_BUSCAPRECO
- Clique no botão Avançado para preencher o mapeamento dos campos
- Codigo de Barras – Codigo
- Descrição – Descricao
- Preço 1 – ValorVenda
- Preco 2 – (deixar o campo Vazio)
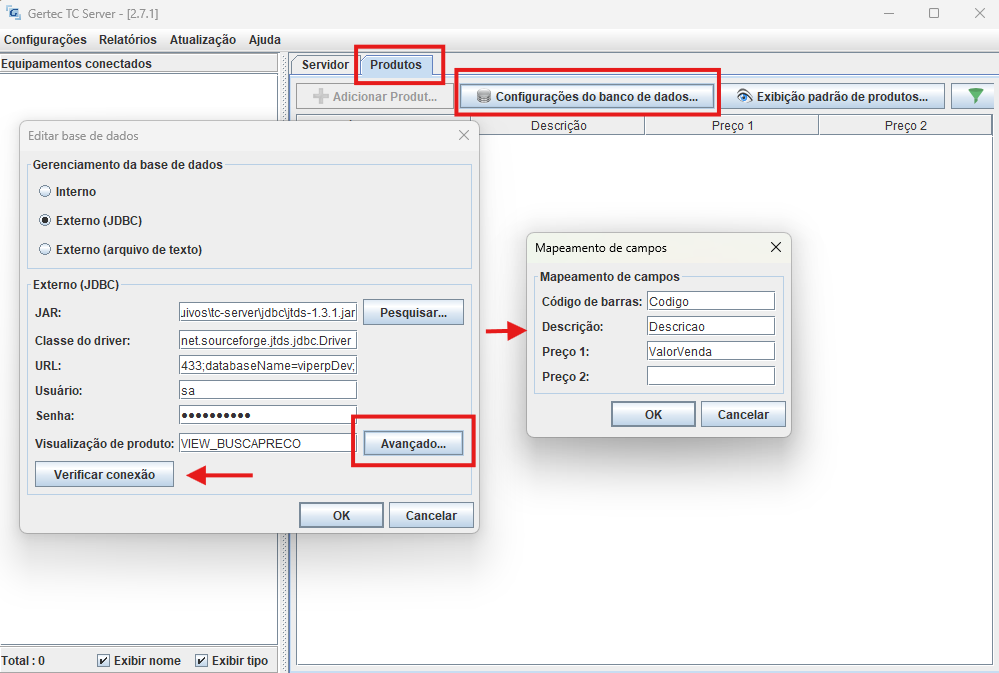
Passo 3: Testando o Funcionamento
- Verificação no Terminal de Consulta:
- No terminal de consulta, leia o código de barras de um produto cadastrado.
- Verifique se as informações exibidas correspondem aos dados do banco de dados.
- Monitoramento no TC SERVER:
- No TC SERVER, por padrão, é exibido o monitoramento de logs para identificar possíveis erros ou falhas de comunicação.
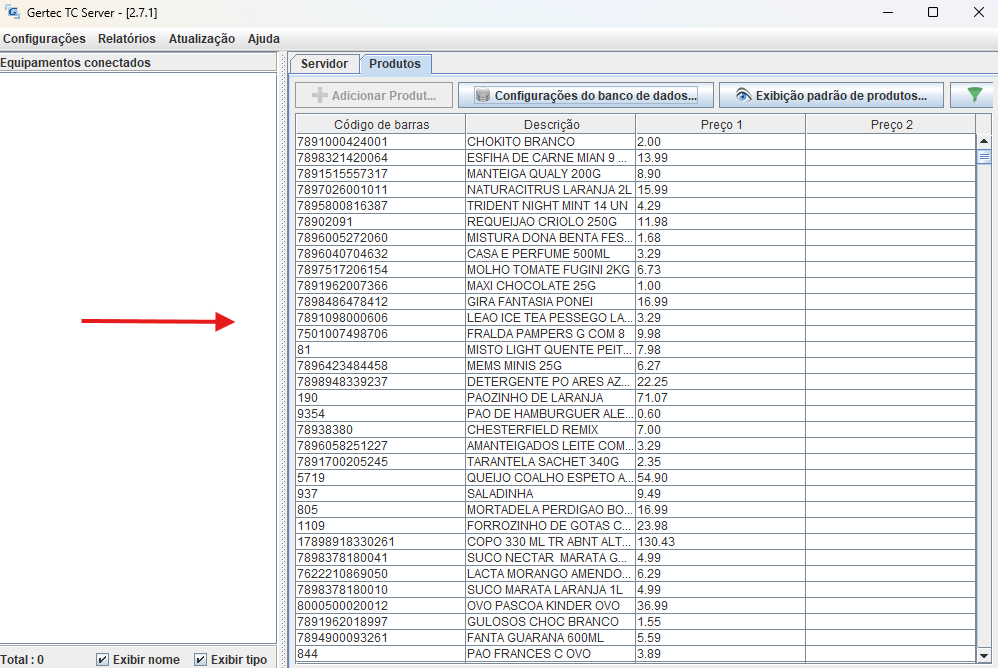
Conclusão
A configuração adequada do TC SERVER da GERTEC é fundamental para o funcionamento eficiente dos terminais de consulta, como o Busca Preço. Seguindo os passos detalhados neste guia, desde a instalação do Java até a integração com o sistema de gestão, você garantirá que os terminais forneçam informações precisas e atualizadas aos clientes. Lembre-se de configurar corretamente o endereço IP do servidor no terminal Busca Preço e assegurar que todos os dispositivos estejam na mesma rede para uma comunicação eficaz
Em caso de dúvidas entre em contato com nossa equipe de atendimento!
Última Edição: 13/12/2024
