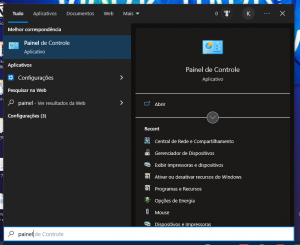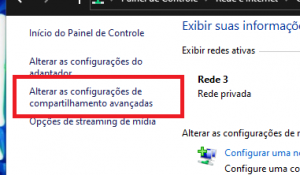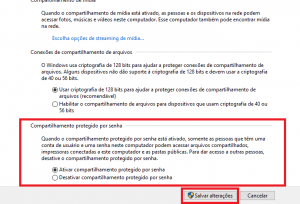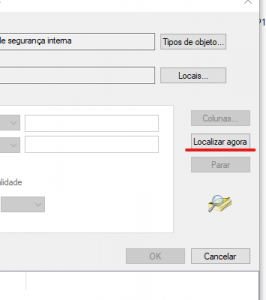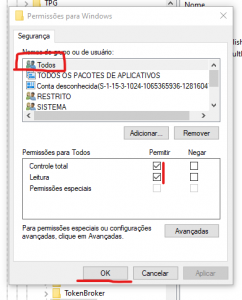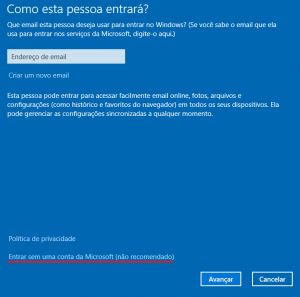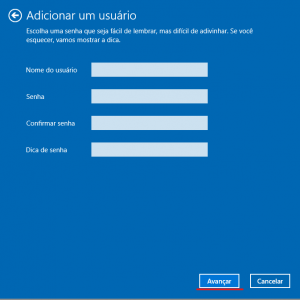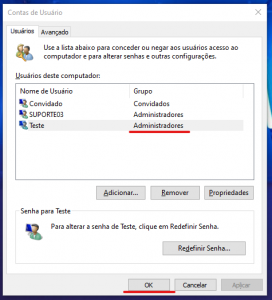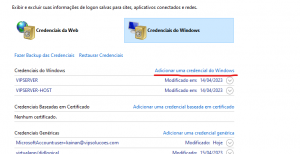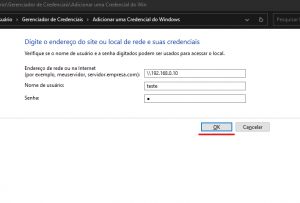Introdução
O o código de erro 0x00000709 é comumente encontrado ao tentarmos utilizar recursos compartilhados entre computadores sem possuir as devidas permissões. Para solucioná-lo, apresentaremos abaixo um guia dividido em tópicos, com instruções claras para cada etapa necessária. Caso surjam dúvidas, nossa equipe de suporte está disponível para ajudar.
Como resolver o erro 0x00000709
Seguem abaixo algumas informações para como corrigir o erro 0x00000709, para isso, o conteúdo será dividido em 2 partes: 1° o computador que compartilha a impressora e 2° o computador que acessa a impressora.
Configurações no Computador que Compartilha a Impressora
Para resolver o erro 0x00000709 ao compartilhar recursos de um computador para outro, é necessário ajustar algumas configurações no computador que está compartilhando.
Configuração de Compartilhamento
Primeiro, acesse o Painel de Controle. Você pode fazer isso clicando no menu Iniciar e digitando “Painel de Controle” na barra de pesquisa. Em seguida, pressione ‘Enter‘ para abrir o Painel de Controle.
Dentro do Painel de Controle, localize a opção “Rede e Internet” e selecione “Central de Rede e Compartilhamento“. Em seguida, clique na opção “Alterar Configurações Avançadas de Compartilhamento“.
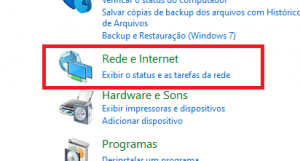
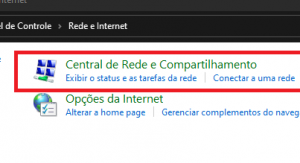
Agora, é importante habilitar a descoberta de rede e o compartilhamento de arquivo e impressora nos perfis “Particular” e “Público“. Além disso, na opção “Todas as Redes“, marque a opção de “Compartilhamento Protegido por Senha“.
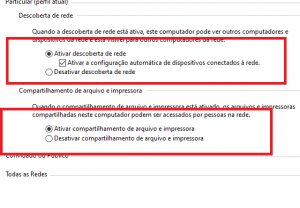
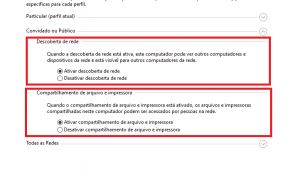
Editando permissões no Regedit
Para garantir que todos os usuários tenham as permissões necessárias para realizar ações de compartilhamento, você precisará acessar o Editor do Registro (Regedit) e configurar as permissões corretamente.
Pressione as teclas Windows+R no teclado para abrir a caixa de diálogo “Executar“.
Digite “regedit” na caixa de texto e pressione ‘Enter’. Isso abrirá o Editor do Registro.
Ao abrir o Regedit, você verá uma estrutura de pastas semelhante a uma árvore à esquerda da janela. Navegue pelas pastas seguindo o caminho abaixo:
HKEY_CURRENT_USER\SOFTWARE\Microsoft\Windows NT\CurrentVersion\Windows
Para fazer isso, clique na pasta “HKEY_CURRENT_USER” para expandi-la, em seguida, clique em “SOFTWARE“, “Microsoft“, “Windows NT” e, finalmente, “CurrentVersion“. Localize a pasta “Windows” no final do caminho.
Agora, clique com o botão direito do mouse sobre a pasta “Windows” e escolha a opção “Permissões“. Essa ação abrirá a janela de Permissões para a pasta “Windows“.
Na janela de Permissões, clique em ‘Adicionar’. Em seguida, avance para a opção ‘Avançado’ e clique em ‘Localizar Agora’ para buscar o usuário ‘Todos’. Quando o usuário ‘Todos’ for localizado, clique em ‘OK’ e depois novamente em ‘OK’ para confirmar a seleção.
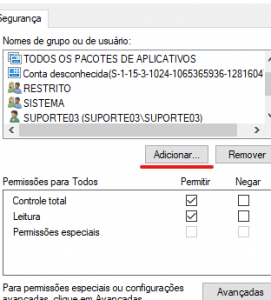
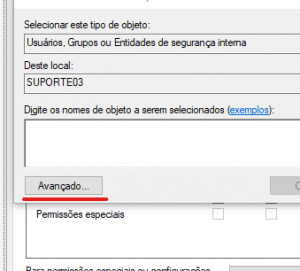
Agora que o usuário ‘Todos’ está selecionado, marque a permissão ‘Controle Total’. Em seguida, clique em ‘Aplicar’ para aplicar as alterações e feche a janela de Permissões para concluir o processo. Certifique-se de que todos os passos foram seguidos corretamente para garantir que as permissões necessárias sejam atribuídas ao grupo de usuários ‘Todos‘ na pasta ‘Windows‘.
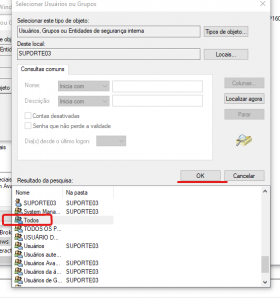
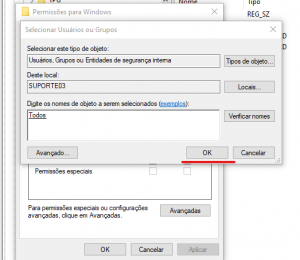
Criando usuário com senha
Se o usuário do computador não tiver uma senha, será necessário criar um novo usuário com senha. Para fazer isso, pressione as teclas Windows+R, digite “netplwiz” e aperte ‘Enter‘. Na tela “Contas de Usuário“, clique em “Adicionar” e selecione “Entrar sem uma Conta Microsoft“.
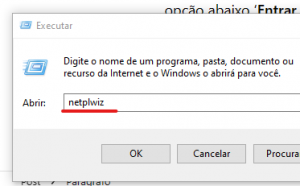
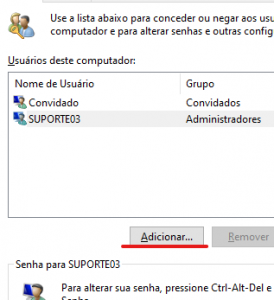
Escolha “Conta Local” e preencha os dados para o novo usuário, incluindo uma senha simples.
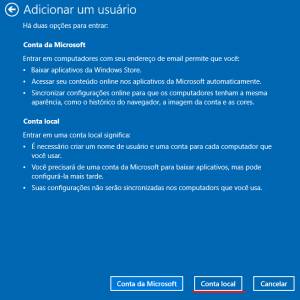
Ao concluir, defina esse usuário como ‘Administrador‘ na aba “Associação de Grupo” das “Propriedades” do usuário.

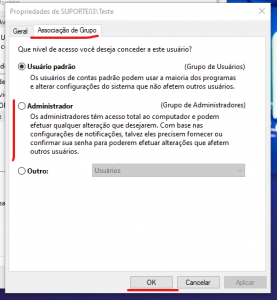
Configurações no Computador que Acessa a Impressora
Para configurar o computador que irá acessar os recursos compartilhados, siga os seguintes passos:
Acesse o menu Iniciar e digite “Gerenciador de Credenciais” e aperte ‘Enter‘. Selecione “Credenciais do Windows” e clique em “Adicionar uma Credencial do Windows“.
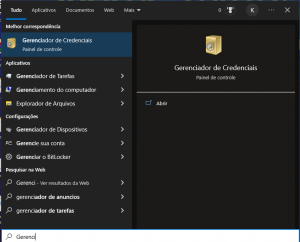
Agora, preencha as seguintes informações: o endereço do computador na rede que será acessado, o nome do usuário criado anteriormente e sua senha. Clique em “OK” para salvar as credenciais.
Conclusão
Seguindo esses passos, o erro de código 0x00000709 ao compartilhar recursos entre computadores deve ser resolvido. Caso surjam dúvidas ou problemas durante o processo, nossa equipe de suporte está pronta para auxiliar, basta clicar aqui e você será redirecionado para o nosso canal de atendimento.
Se houver alguma outra dúvida quanto a problemas em impressoras, confira o nosso conteúdo ‘Erros Frequentes em Impressoras’, onde abordamos mais soluções para outros problemas comuns em impressoras.
Última Edição: 09/10/2023