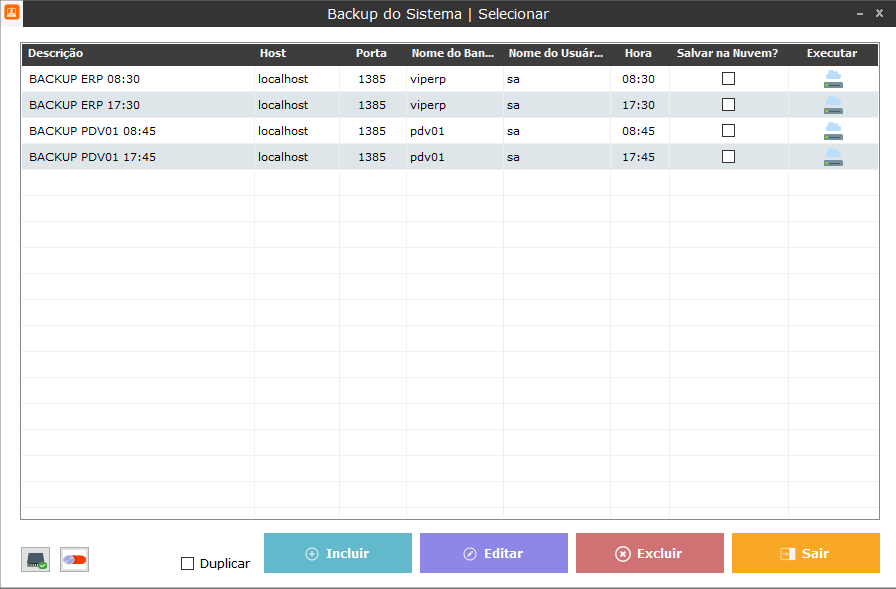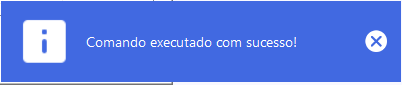Nesse post vamos abordar o tema Backup, onde você irá aprender a configura-lo para que seja feito automaticamente.
Pra começar, nós iremos até o ícone de Backup dentro do Gestão.
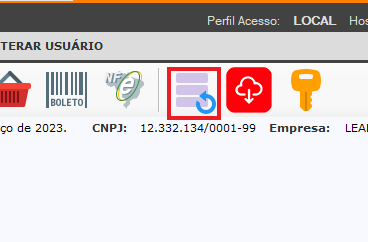
Assim que chegar nessa tela, a primeira coisa que devemos fazer é instalar o serviço de backup. Para isso basta clicar no ícone marcado em Vermelho na parte inferior esquerda da aba.
Caso a instalação seja efetuada com sucesso, uma mensagem de confirmação irá aparecer no canto direito inferior.
Agora com o serviço instalado, vamos realizar o cadastro dos backups, e para isso, basta pressionar em Incluir:
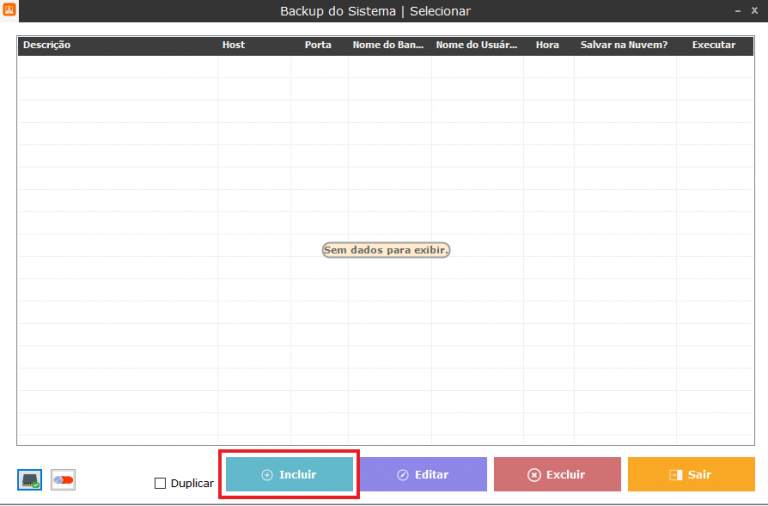
Com a aba aberta, vamos preencher as informações a seguir:
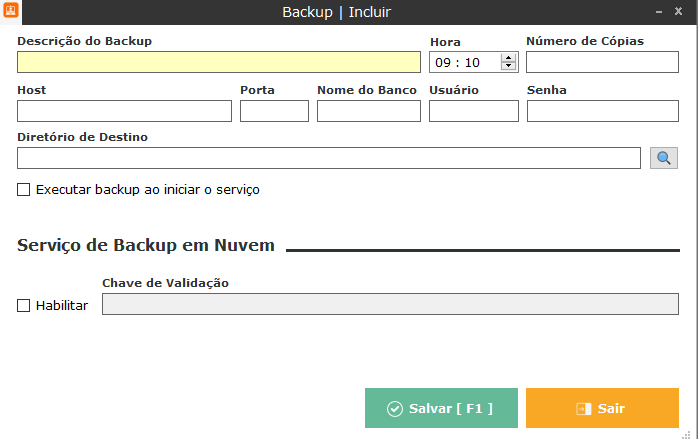
- Descrição de Backup: Aonde deverá preencher com algumas informações que diferencie um de outro, como exemplo: “VipERP Backup 08:30″.
- Hora: É uma hora fixa para iniciar o backup automático. Por exemplo, se um estabelecimento abre as 08h, e a configuração estiver marcada para ser realizada ás 08h15, assim que chegar nesse horário, e se o computador estiver ligado, ele vai dar inicio ao backup, mesmo se o sistema não estiver aberto
- Número de copias: É a quantidade de arquivos de backups que irá manter na pasta do sistema, para que não fique acumulando espaço em seu HD com informações antigas, nós configuramos o Número de cópias para 60.
- Nome do banco: Aqui é onde será colocado o nome do banco de dados que será salvo, caso for o Gestão, por padrão, usamos “viperp”, caso for PDV, “pdv(numeração)”, dependendo de qual for o PDV a ser salvo, colocar a numeração dele, por exemplo:” pdv01”.
- Host: Onde deverá ser inserido o IP do computador que há o banco de dados a ser salvo, caso seja uma configuração de um servidor, onde o banco seja local, pode ser inserido “localhost“
- Porta: Campo para poder informar a porta configurada no SQL, exemplo “1385“
- Usuário e Senha: Preencher os campos com Usuário e senha padrão do banco de dados.
- Diretório do Destino: É utilizado para salvar em um outro local de armazenamento além da pasta do sistema, como por exemplo em um Pen Drive.
E por ultimo o Serviço de backup em nuvem, que é configurado de acordo com cada cliente, caso solicitado o serviço.
Assim que preenchido todos os campos, basta clicar em Salvar, ou pressionar a tecla F1, para salvar os dados digitados.
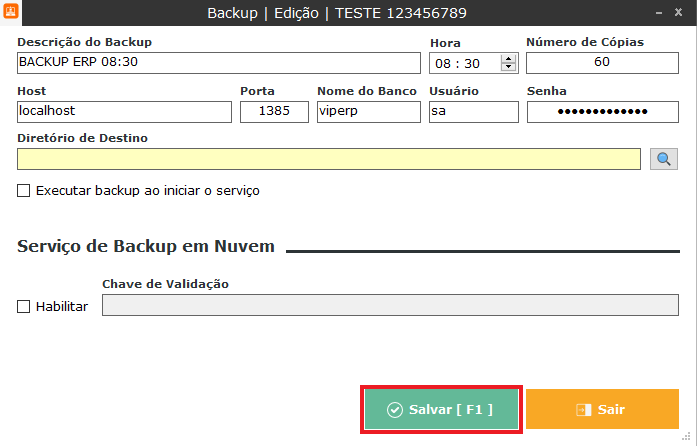
Agora com o 1° backup do Gestão configurado ás 08:30, será necessário realizar o cadastro de mais um, alterando apenas o horário para as 17:30.
Ambos horários citados são apenas um exemplo de um cliente que abre a loja em horário comercial, porém deverá seguir a mesma linha de raciocínio para outros casos, como uma lanchonete que funciona das 17:00 ás 01:00, os backups serão configurado as 17:30 e 00:30.
Para o PDV será a mesma configuração, alterando apenas o banco de dados (pdv01,02…) e o horário, que deverá ser 15 minutos de diferença entre o do Gestão, como por exemplo 08:45 e 17:45
Com o backup instalado e configurado, vamos ativar para poder dar inicio ao seu funcionamento, e para isso pressione no botão em Vermelho
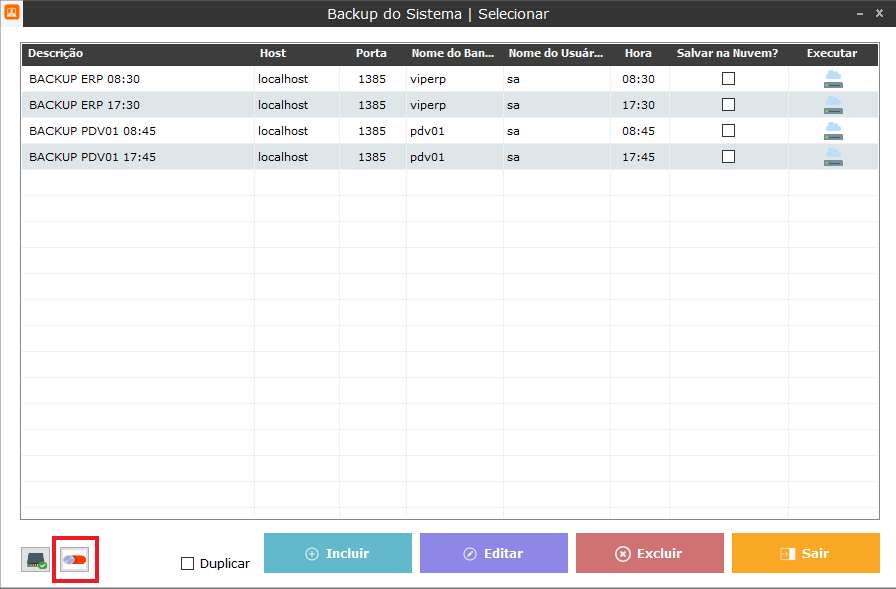
E caso a ativação tenha sido efetuada, uma mensagem de confirmação irá aparecer no canto direito inferior.
E com isso finalizando a configuração do backup.
Última Edição: 26/10/2023