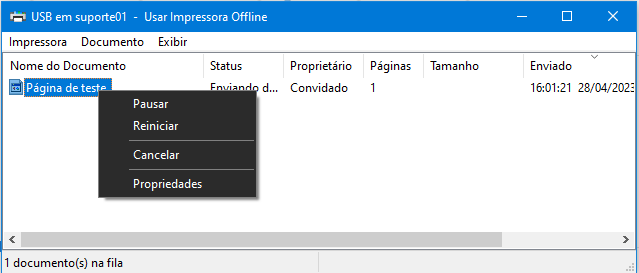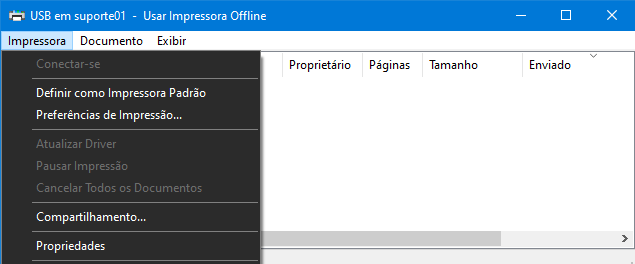Impressoras que não realizam a impressão
Caso sua impressora esteja sendo apresentando mal funcionamento, logo abaixo vamos falar melhor sobre alguns dos problemas mais frequentes em impressoras e te mostrar um passo a passo de como resolver cada um deles:
Fila de impressão com arquivo com erro
Fila de impressão com um arquivo que deu erro, uma das opção seria apagar o arquivo ou todos os arquivos que esteja empacando o restante das impressões, basta ir em Painel de Controle\Hardware e Sons\Dispositivos e Impressoras, selecionar a impressora desejada, em seguida seleciona a impressão que está dando erro e clicar para cancelar que ela vai ser apagada, ou ir na opção impressora e clicar em cancelar todos os documentos, que vai apagar todos os arquivos da fila de impressão, após efetuar esse processo e não tenha impresso nada, reinicie o computador e tente imprimir novamente.
Porta Perdida
Algumas vezes a impressora estava funcionando normalmente a um tempo atrás ou no dia anterior e simplesmente para, pode ser que ela tenha perdido a porta dela, para verificar se o problema da impressora não está imprimindo é essa situação, basta ir em Painel de Controle\Hardware e Sons\Dispositivos e Impressoras > Propriedade da impressora > Portas, em seguida verifique se a opção onde a impressora estava instalada está marcada, caso não esteja basta marcar ela, que a impressora vai voltar a funcionar normalmente (Caso a porta da impressora não esteja aparecendo, reinicie o computador).
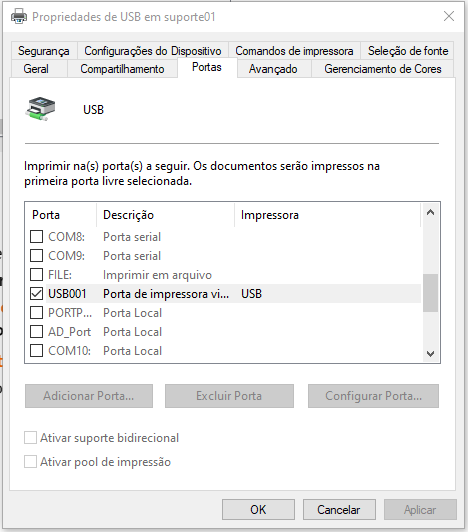
Reiniciando serviço spooler
Uma das soluções para resolver o problema da impressora não está imprimindo, é reiniciando o serviço Spooler de impressão, vai na barra de pesquisa do Windows e escreva Serviço ou aperte Windows + R e escreva services.msc e pressione Enter, e procure o serviço chamado Spooler de impressão, em seguida clique com o botão direito em cima do serviço e vai na opção reiniciar e pronto, tente novamente efetuar a impressão.
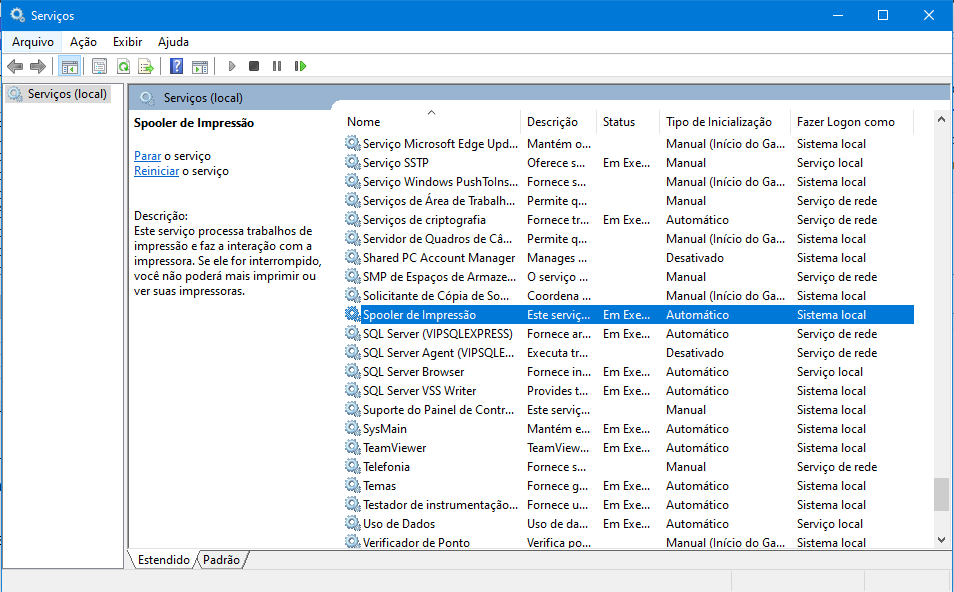
Defeito no aparelho
Defeito de algum componente da impressora o que faz com que ela não imprima corretamente (Exemplo: Guilhotina quebrada), nesse caso vai ser necessário efetuar uma manutenção e troca da peça ou adquirir uma nova.
Reinstalar impressora
Reinstalar a impressora pode resolver o problema, algumas impressoras possui o driver próprio, sendo assim, é necessário acessar a página do fabricante para pegar e efetuar a instalação, porém algumas instalam o drivers ao serem conectada no computador, sendo necessário apenas adicionar a impressora com um driver genérico.
Impressoras não imprimem em outros computadores na rede
Driver Incorreto
Impressora com o driver incorreto, sendo assim é necessário baixar o driver da própria impressora para funcionar corretamente em todos os computadores(Disponível no Site da fabricante da impressora).
Erro 0x0000011b
Caso esteja apresentando o erro 0x0000011b, deve executar o executável do regedit criado dentro da partição gaveta\02-suporte\Correcao-Windows print-0x0000011b.reg em ambos os computadores e depois reiniciar ele que vai voltar a funcionar.
Impressora não compartilhada
Impressora não compartilhada, sendo necessário compartilhar ela em Painel de Controle\Hardware e Sons\Dispositivos e Impressoras, selecionar a impressora e clicar em propriedade da impressora > Compartilhamento, e marcar a opção Compartilhar está impressora e processar trabalhos de impressão em computadores de cliente, e depois colocar o nome de USB.
Compartilhamento do computador desativado
Compartilhamento do computador desativado, vai em Painel de Controle\Rede e Internet\Central de Rede e Compartilhamento\Configurações de compartilhamento avançadas, e ative todas as opções menos a opção de compartilhamento protegido por senha.
Nome compartilhado trocado
Nome compartilhado trocado, deve verificar pelo sistema qual era o nome que estava compartilhado, e colocar novamente que vai voltar a funcionar.
Atualização do Windows com erro
Atualização do Windows que é necessário desinstalar, possui algumas atualizações do Windows que estava causando problemas nas impressoras compartilhadas, para que seja possível voltar a funcionar corretamente a impressora é necessário remover essas atualizações pelo Painel de Controle\Programas\Programas e Recursos, clique em Exibir atualizações instaladas, que vai exibir a imagem abaixo, após está nela procure as atualizações que estão gerando problema selecione elas e clique em Desinstalar(Algumas atualizações que geram erro: KB5005565 e KB5006670);
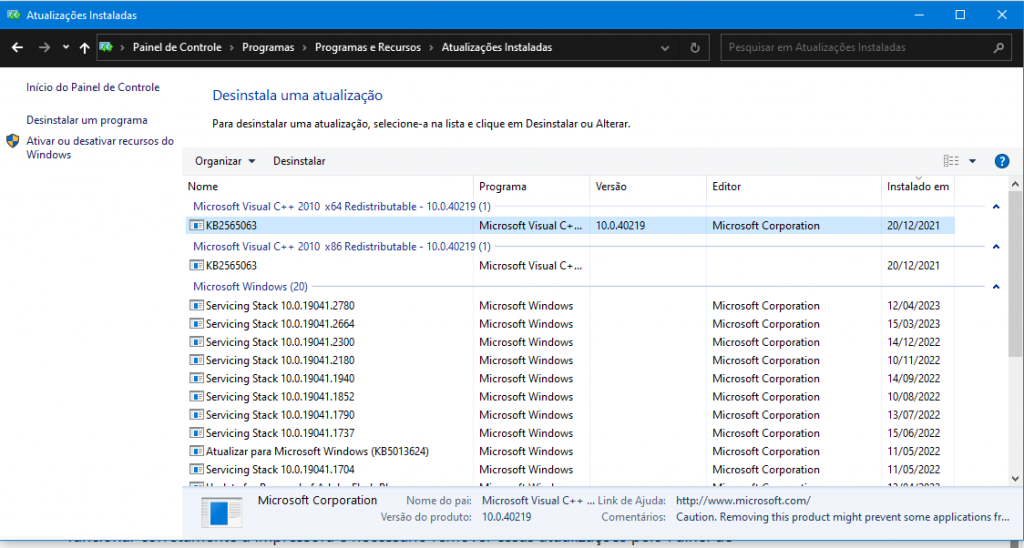
Computador sem rede
Computador sem acesso a rede, sendo assim não encontra o computador que possuía a Impressora, basta restabelecer a conexão desse computador com a rede que vai voltar a funcionar.
Faixa de IP incorreta
Computador com faixa de IP diferente, para que o computador retorne a efetuar impressão, é necessário ele está na mesma faixa de IP do computador que possui a impressora, para você verificar a faixa que seu computador está, basta ir em Painel de Controle\Rede e Internet\Central de Rede e Compartilhamento, clicar na opção Alterar as Configurações do adaptador, clicar com o botão direito em cima do adaptador que está oferecendo internet para o seu computador e clicar em Status em seguida Detalhes, e verificar a informação no campo Endereço IPv4, e verifique se os números das 3 primeiras colunas separadas por ponto(Ex:192.168.0) são iguais ao do computador que está com a impressora, caso não esteja, basta conectar um Cabo ou Wifi que possua essa mesma faixa, que os computadores vão voltar a se comunicar e vai ser possível efetuar novamente as impressões.
Pasta spool não compartilhada
A pasta spool não está compartilhada, vai em C:\Windows\System32\ e procure a pasta spool, em seguida clique com o botão direito vai em Conceder acesso a\Compartilhamento Avançado, clique no botão Compartilhamento Avançado… e marque a opção Compartilhar a Pasta e depois clique em Aplicar, em seguida abra a pasta spool, e compartilhe a pasta PRINTERS, clique com o botão direito na pasta, vai em Conceder acesso a\Pessoas Especificas e digite Todos depois clique em Adicionar e depois Compartilhar e depois em Pronto.
Necessidade de instalação de driver no computador que acessa a impressora por rede
Caso não esteja imprimindo no computador que utiliza a impressora compartilhada, pode ser que não esteja instalado o driver dela no computador, para isso basta ir em Rede e procurar o computador na rede(\\Nome/IP do computador) em seguida visualizar qual é a impressora que vai utilizar e clique 2 vezes em cima dela que vai abrir uma imagem semelhante abaixo, clique em Instalar Driver, e pronto está funcionando.
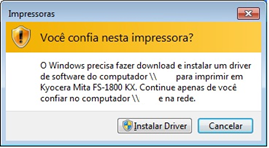
Não imprime o QR Code no cupom fiscal
Atualização do firmware
(A solução a seguir pode prejudicar o funcionamento de sua máquina caso feita de forma incorreta, recomendamos, que entre em contato com um suporte técnico para efetuar esse processo para você). Quando a impressora está efetuando a impressão de forma bagunçada ou o QR code do próprio cupom fiscal não está sendo impresso ou está saindo um monte de informação no lugar dele, pode ser que o firmware da impressora está precisando ser atualizado, para isso é necessário procurar o software próprio da impressora e baixar o arquivo atualizador fornecido pela própria fabricante(Geralmente essa situação ocorre com impressoras mais antigas da bematech, como 2500, 4000 e 4200), após efetuar a atualização a impressora vai imprimir um papel informando que foi atualizado e a impressão vai está funcionando corretamente junto do QR code também.
Impressora não instalada ou não reconhecida
Computador formatado
Quando um computador é formatado, todas as informações e aplicativos instalados anteriormente é removido, sendo assim é necessário instalar novamente a impressora.
Possíveis problemas que pode está acarretando para não reconhecer a impressora
Caso a impressora não esteja sendo reconhecida no computador, pode ser alguns fatores, o cabo da impressora está parando ou parou de funcionar, entrada do USB com defeito, impressora desligada, para todas essas situações possui uma solução, referente ao cabo é necessário trocar o cabo, da entrada USB, é necessário conectar e instalar em outra USB disponível da parte de trás do computador, e da impressora desligada basta ligar a impressora, muita das vezes reiniciar o computador faz com que o computador reconheça a impressora novamente.
Imprimindo na impressora errada
Alterar impressora padrão
É necessário alterar a impressora padrão em Painel de Controle\Hardware e Sons\Dispositivos e Impressoras, clicando com o botão direito na impressora, e marque a opção definir como impressora padrão.
Tamanho da impressão saindo incorreta, falhada ou cortada
Ajuste de linhas puladas
É necessário ajustar a quantidade de linhas puladas após finalizar a impressão, por conta que algumas impressoras corta parte da informação antes de imprimir o papel, sendo necessário alterar a quantidade de linhas puladas em CONFIGURAÇÃO > Impressora, no sistema VipERP (Para efetuar essa alteração é necessário entrar em contato com o suporte da VIP Soluções pelo número +55 (17) 99160-2494).
Sujeira no aparelho
Um dos problemas que pode ocorrer é por conta de sujeira no equipamento, para efetuar essa limpeza pegue um pano seco ou cotonete, porém caso queira utilizar algum líquido, é necessário utilizar Isopropanol que é utilizado para limpar aparelhos eletrônicos (Deve efetuar essa limpeza com o aparelho desligado e caso tenha usado o Isopropanol, é necessário esperar um tempo para que ele seque).
Bobina
Bobina colocada de forma incorreta, basta abrir a impressora e ajustar a bobina corretamente ou tamanho dela é menor do que é recomendado para colocar dentro da impressora, sendo necessário a compra de outra bobina porém do tamanho certo.
Última Edição: 10/10/2023